【ステップ3】ステッカーを最大限活かすための具体的な操作方法について
ステップ1、2を見てもらいありがとうございます。
もし、ステッカーを使って色々出来そうだと思って頂けたならば、
まずこのページは必ず読んでください。
この「操作方法」を知っていれば、
iPhoneステッカーを最大限活かす事が出来ます。
創造的に楽しく文字ステッカーを使って
「iPhoneやiPadを使って写真を加工する方法」を知ってもらえたらとても嬉しいです。

1:ステッカーの基本動作について
iPhoneで「ありがとう」などのフレーズのステッカーを送る時には、
普通にメール本文やメール本文の中の写真に貼り付ければ良い、
ということになります。
↓こんな感じですね。

ところが、
「A、B、C」などの文字のステッカーを
メール本文から直接送ろうと思うと「不便な状況」が発生してしまいます。
基本的な操作で「文字ステッカー」を使う時、
具体的なデメリットは3つあります。
■デメリット1■
一文字ずつ「写真の上にステッカーを置く度」に相手に通知が送信される。
例えば「★★★」と3文字の「ステッカー」を使うと3回相手にメッセージを送ったと通知が行くことになります。
こんな風に送ると。
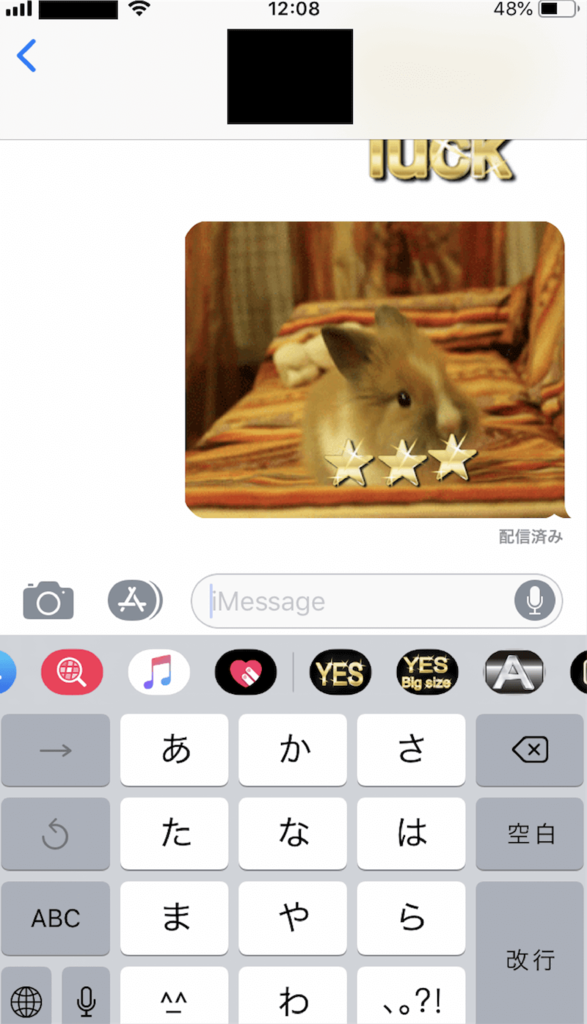
こんな感じで相手に通知が行きます。
(写真とステッカー3つ)

■デメリット2■
文字ステッカーを一回写真に置いたら「再編集」ができない。
メッセージの本文の中で「ステッカー」を貼るとその瞬間に相手に送信されるので、
置く場所や文字を間違えた時にやり直しがきかず、そのまま相手に送信されます。
スペルを間違えた事が相手にすぐ分かってしまいますね。
■デメリット3■
写真に文字ステッカーを貼った後の「画像」を保存できません。
つまり、
せっかく一文字ずつ慎重に写真に貼っていっても、
次回「同じ写真」を使い直す事が出来ず、また同じ作業を繰り返すことになります。
何度も同じ作業をしなければいけないのは苦痛ですよね。
2:「文字ステッカー」の賢い使い方について
そこでぜひ「良い操作方法」をぜひ覚えて頂きたいです。
先ほど伝えた「3つのデメリット」を全て解消する使い方があります。
作業がさらにスムーズであることをあらかじめご理解ください。)
(1)自分宛にメールを作成する。
(これで他の人に誤って「メール送信」してしまう心配はありません。
連絡帳から自分の電話番号を選択すればOKです。)
(2)左下の項目から「カメラのマークのところ」をタップ。
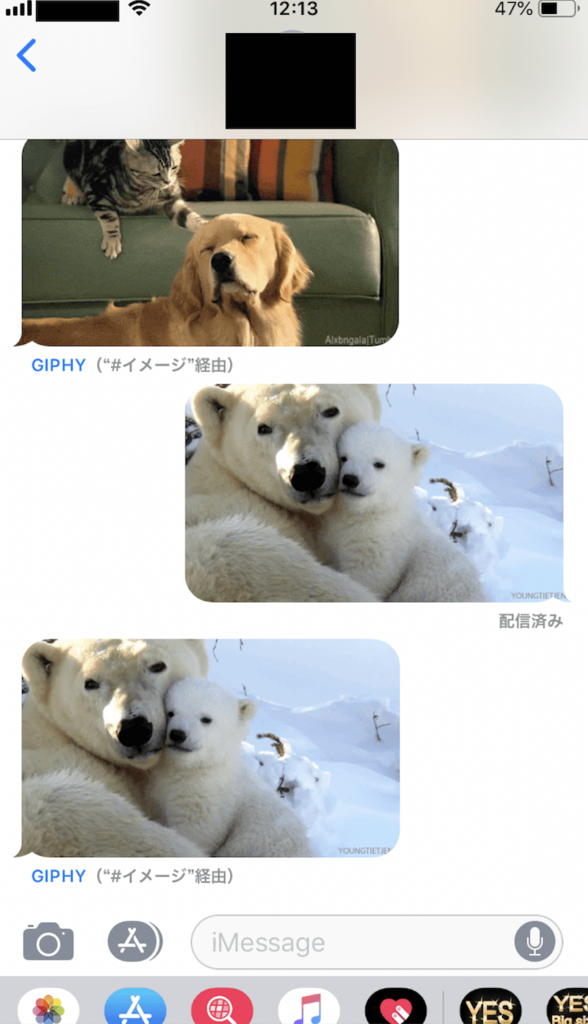
(3)ベースとして使いたい写真を撮影する。
この時に「PC」や「iPadなど別のデバイス」に画像を写して撮影します。
また「実際の写真」や「本」、「目の前の風景や人物」をベースとして撮影します。
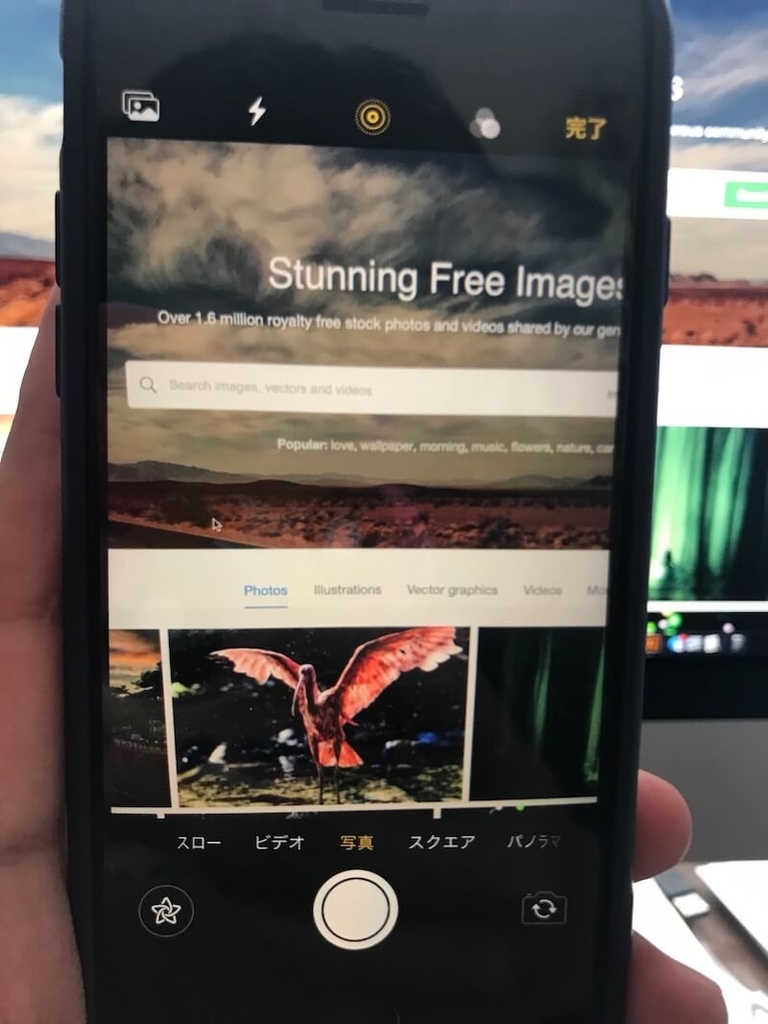
↑この写真では、PC上の「著作権フリー」のサイトを撮影しました。
下の真ん中にある「白くて丸いマーク」を押すと撮影できます。
(4)左下の「エフェクト」のマークを押す。

「エフェクト」を押した後、
「文字ステッカー」を選択して画像に「ステッカー」を貼っていきます。
(文字ステッカーはAppStoreで販売しています。)

(5)文字ステッカーを写真に貼って加工する。
(この時に文字ステッカーは、何度でも自由に動かしたり消したりする事ができます。)
(6)加工ができたら、右上の「完了」を押す。
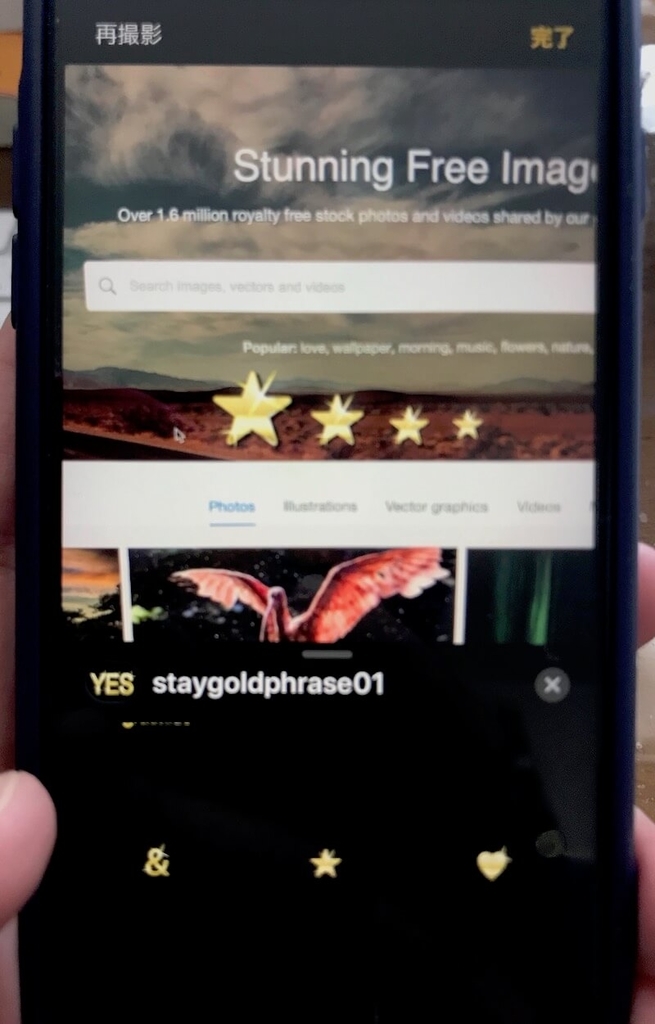
(7)するとこんな感じの画面になり、
この瞬間に
自分のiPhoneの中の「カメラロール(写真)」に画像が保存されています。
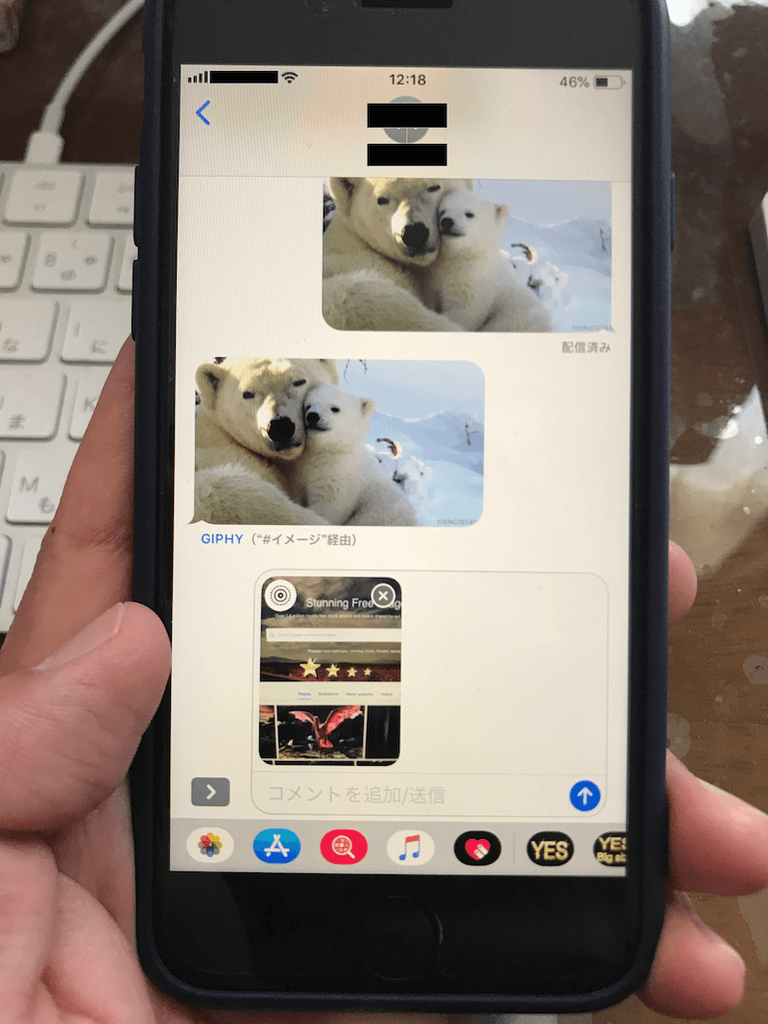
↑
今は誤送信を防止するために宛先を自分にしていますが、
「相手の宛先」で画像を作れば
このまま右下の青い「矢印」を押して送信も出来ます。
また、
左上の青い「<」のところを押して送信を止めしまっても、
加工した画像は「写真アプリ」の中に保存されていますので、
後から繰り返し使うことも可能です。
(8)写真を送りたい相手に写真を送信して終わりです。

3:自分のiPhoneしか持っていない場合の対処法
上記の方法は
「別のデバイスに映し出された画像を撮影して加工する」という方法ですが、
どうしても自分のiPhoneしかないという場合の代替案を記載しておきます。
ぜひ参考にして頂ければと思います。
(1)自分宛にメール作成を行う。
(2)普通に「自分宛」に写真を送り、
文字ステッカーで写真に文字を貼ります。
「相手に送りたい写真」を完成させます。
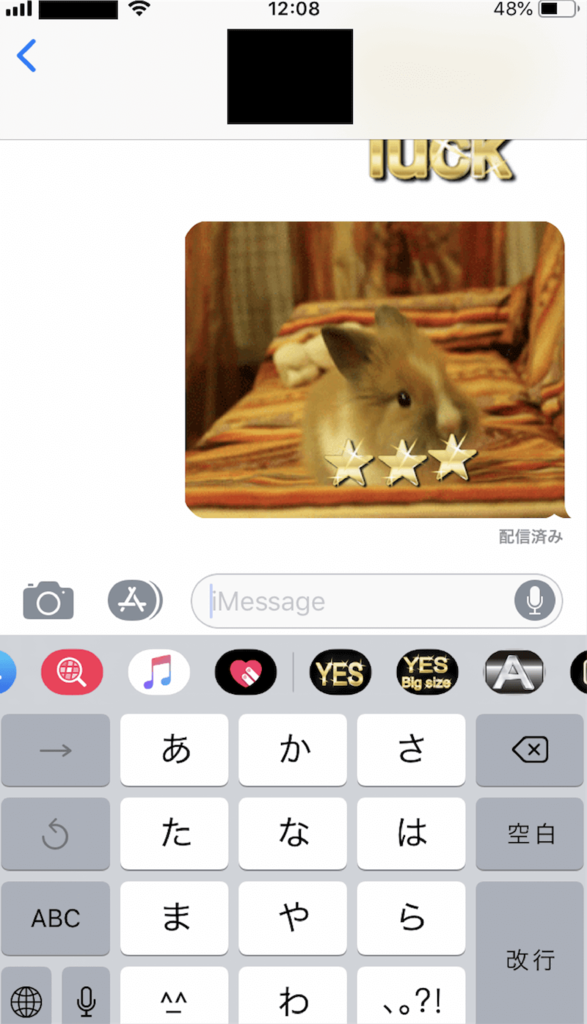
(3)文字ステッカーを貼った画像を「スクリーンショット」で保存します。
iPhoneX以降 → 「音量を上げるボタン」と「電源ボタン」を同時に押す。
iPhone8以前 → 「ホームボタン」と「電源ボタン」を同時に押す。
(4)ホーム画面から「写真App」でスクリーンショットした写真を選択します。
右上の青い「編集」を押して、
以下のような画面になったら赤い矢印のところをタップし「トリミング加工」します。
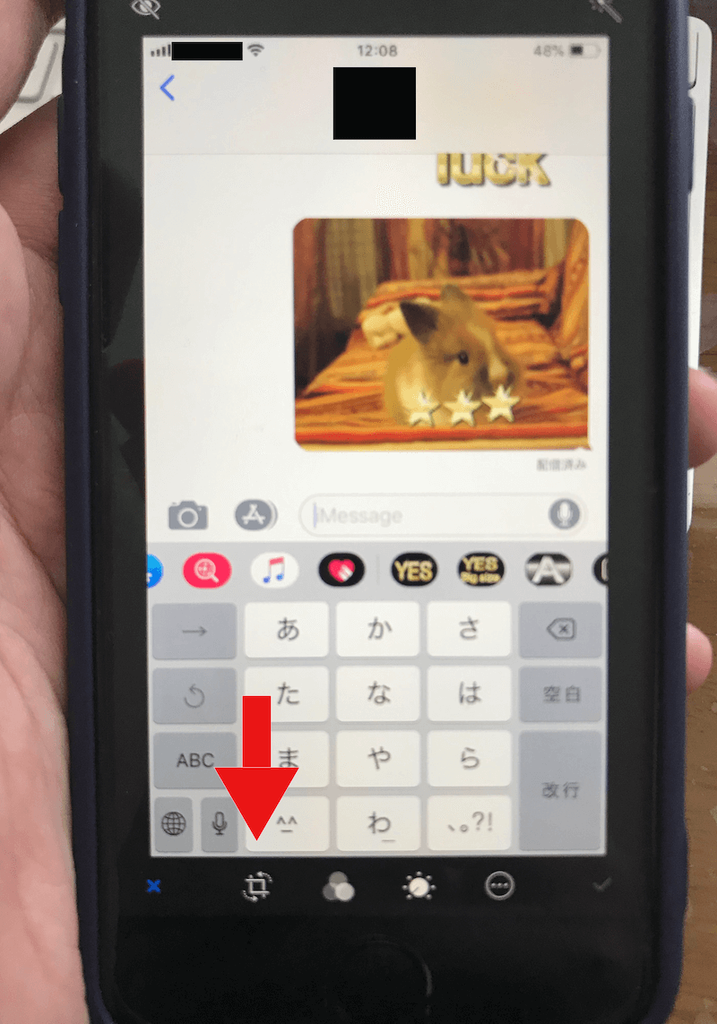
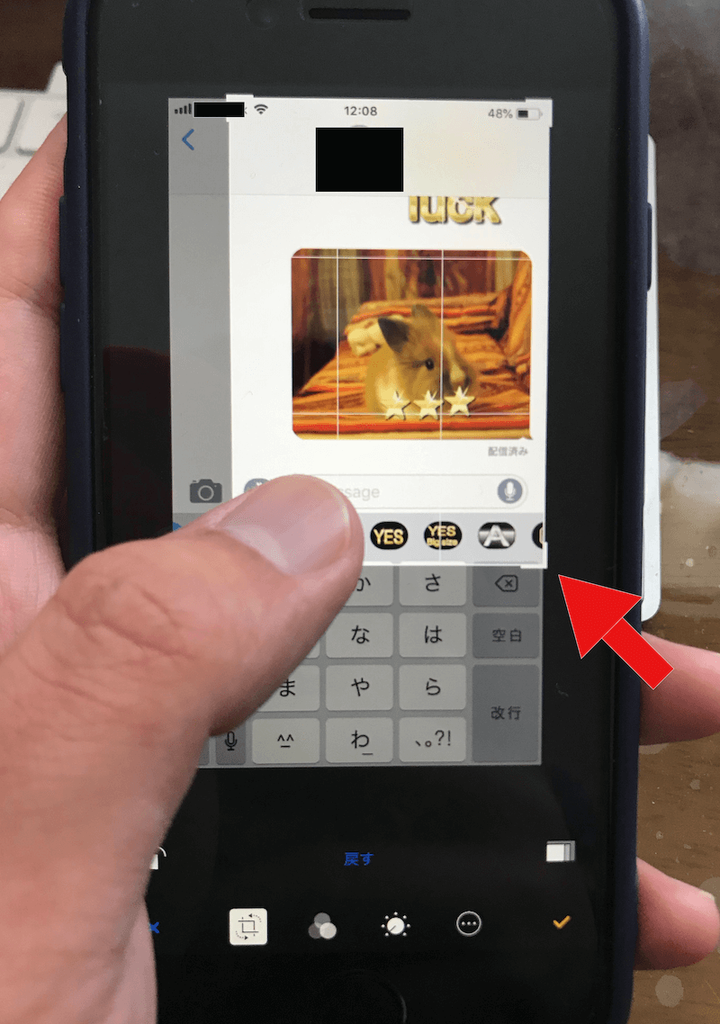
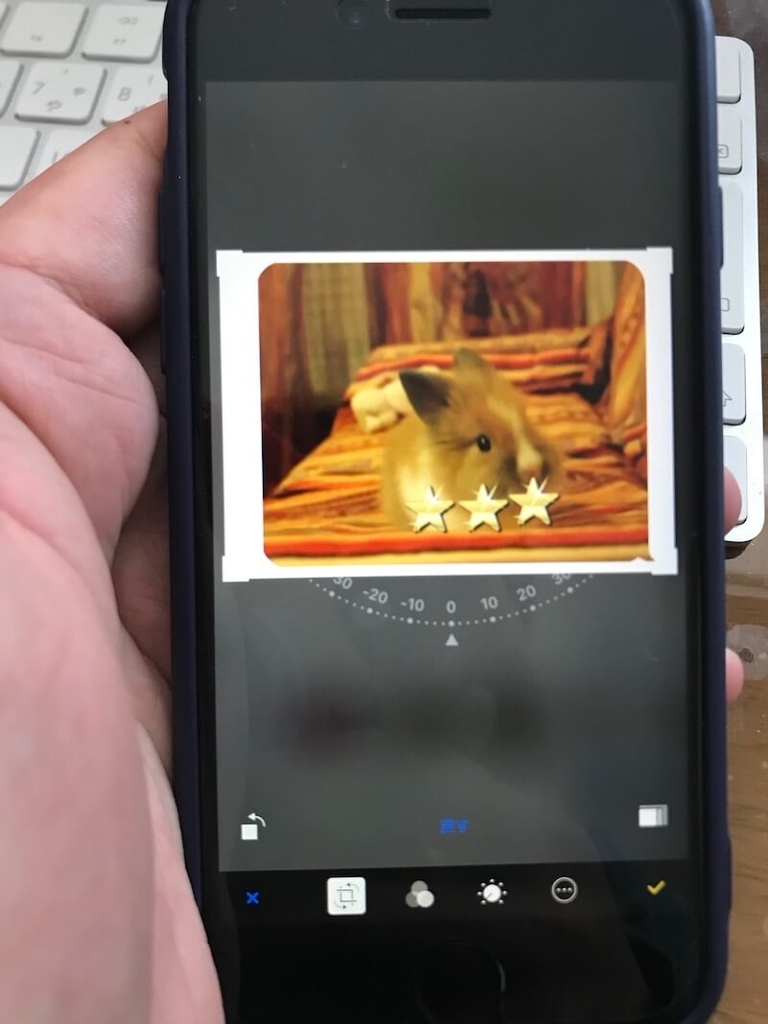
(5)相手に写真を送って完了です。
長くなりましたが、読んで頂きありがとうございます。
日常の中で工夫できる小さな事が、
人生を豊かにしてくれるのだと思います。
「言葉」を伝えるのに「たくさんのお金」は必要ありません。
しかし、その言葉の価値は無限です。
ぜひステッカーを楽しみ、
大切な人に素晴らしいメッセージを送ってくださいね。
―――――――――――――――――――――――――――
【ステップ4】へ進む → → →
―――――――――――――――――――――――――――
【ステップ2】へ戻る ← ← ←
―――――――――――――――――――――――――――
【ステップ1】へ戻る ← ← ←
―――――――――――――――――――――――――――
【ホーム】へ戻る ← ← ←
―――――――――――――――――――――――――――